- Set up and add envars to Infisical Cloud
- Set up AWS and have/create an IAM user
1
Grant the IAM user permissions to access AWS Parameter Store
Navigate to your IAM user permissions and add a permission policy to grant access to AWS Parameter Store.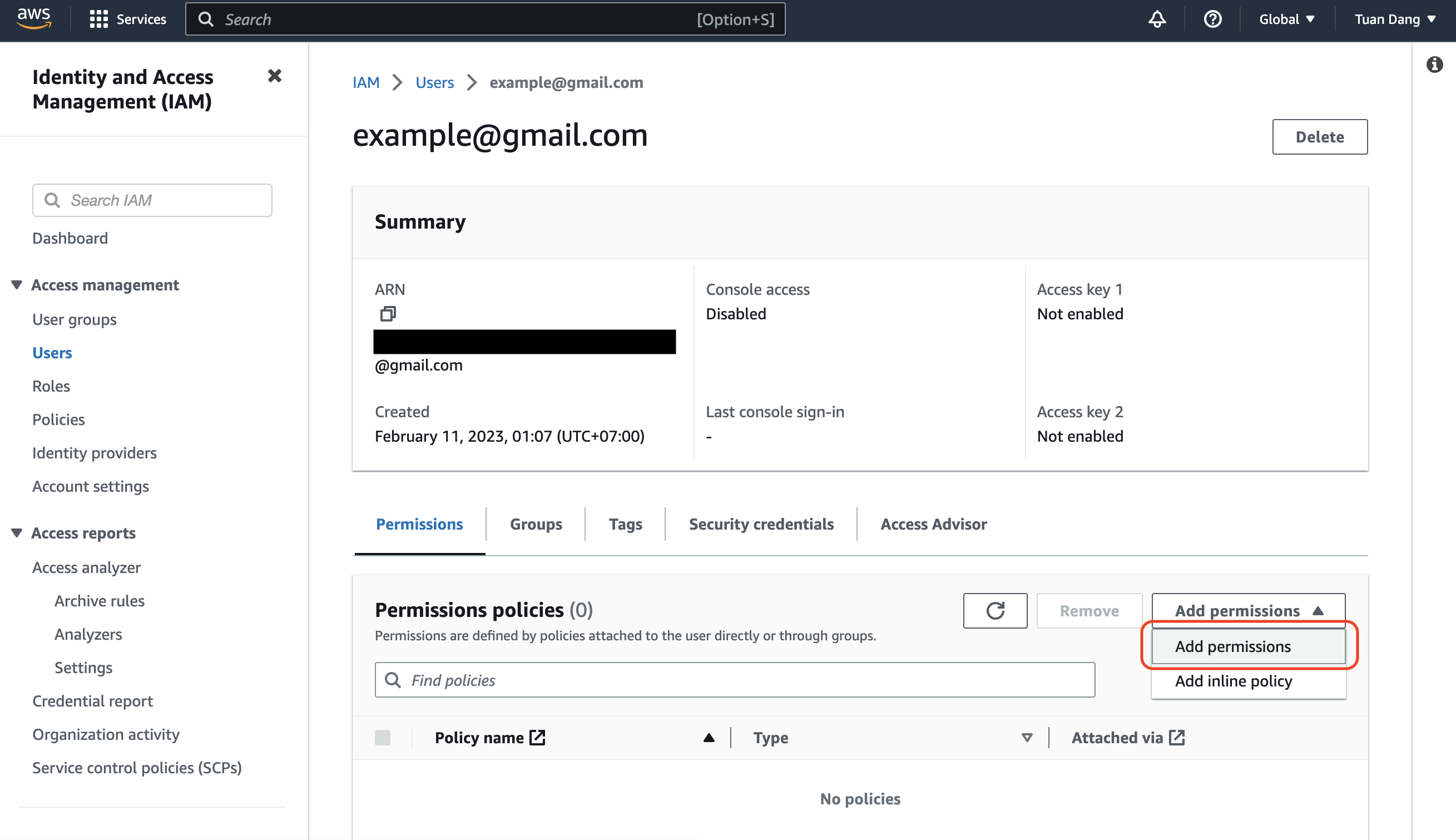
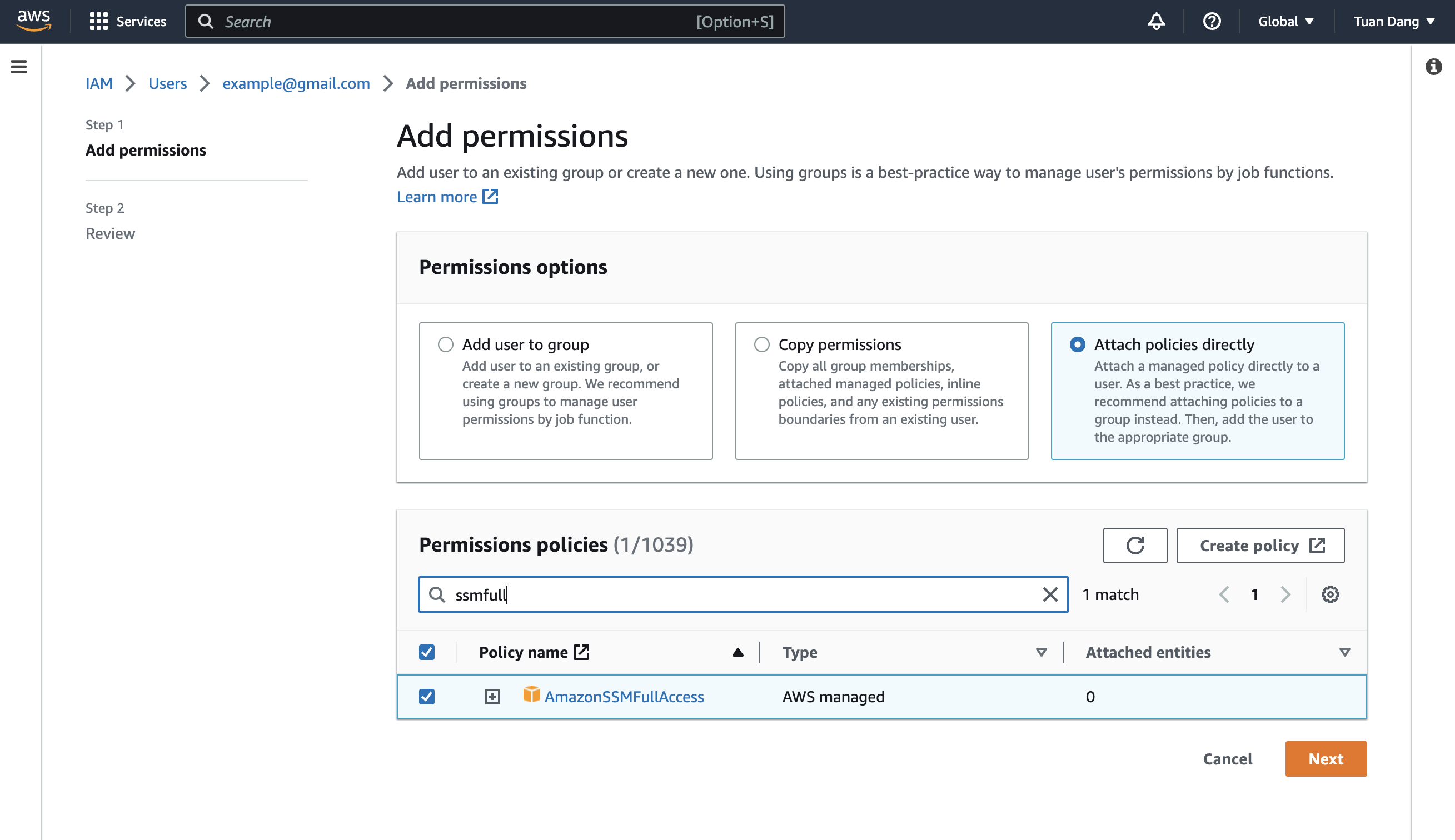
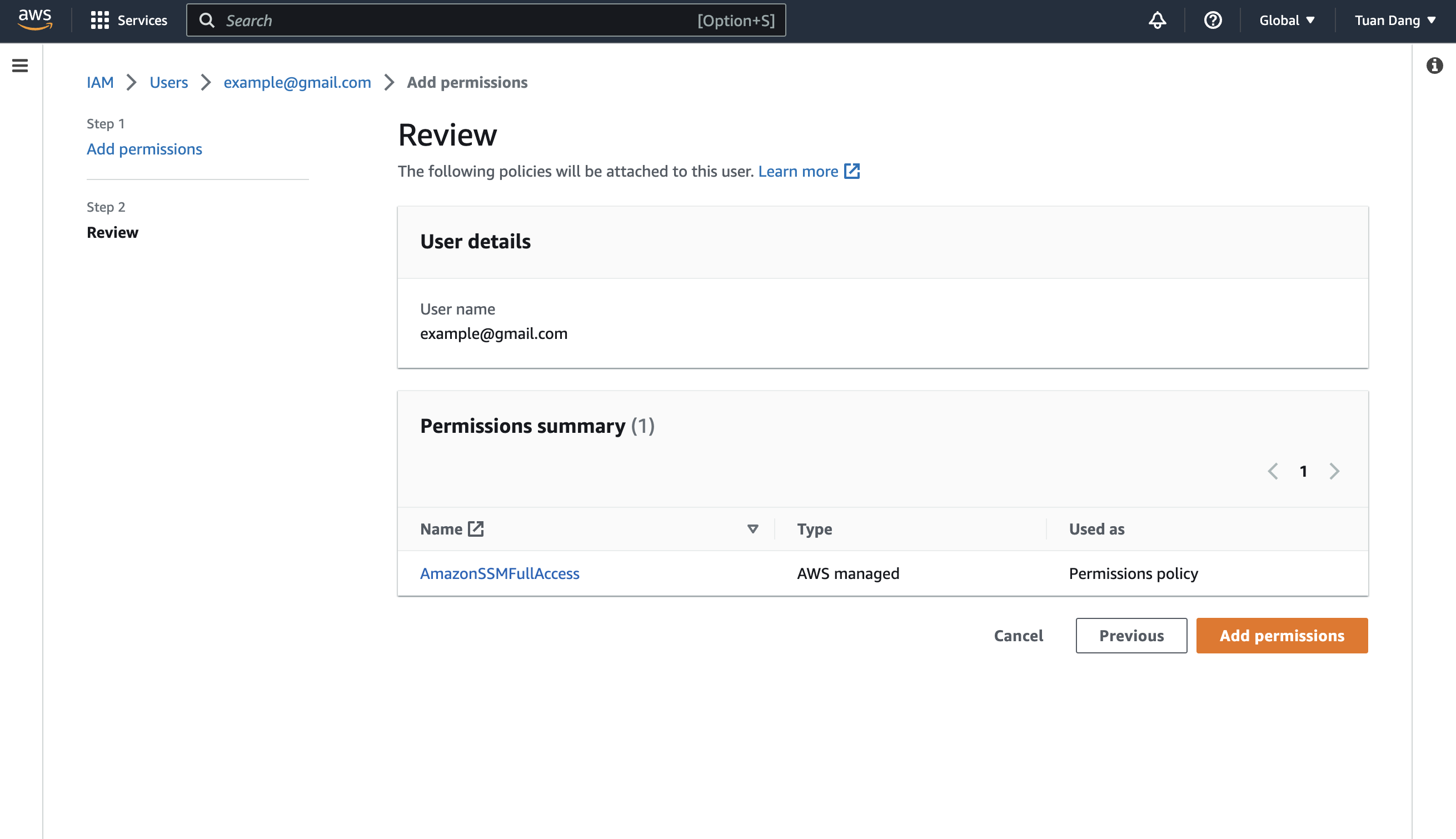 For enhanced security, here’s a custom policy containing the minimum permissions required by Infisical to sync secrets to AWS Parameter Store for the IAM user that you can use:
For enhanced security, here’s a custom policy containing the minimum permissions required by Infisical to sync secrets to AWS Parameter Store for the IAM user that you can use:
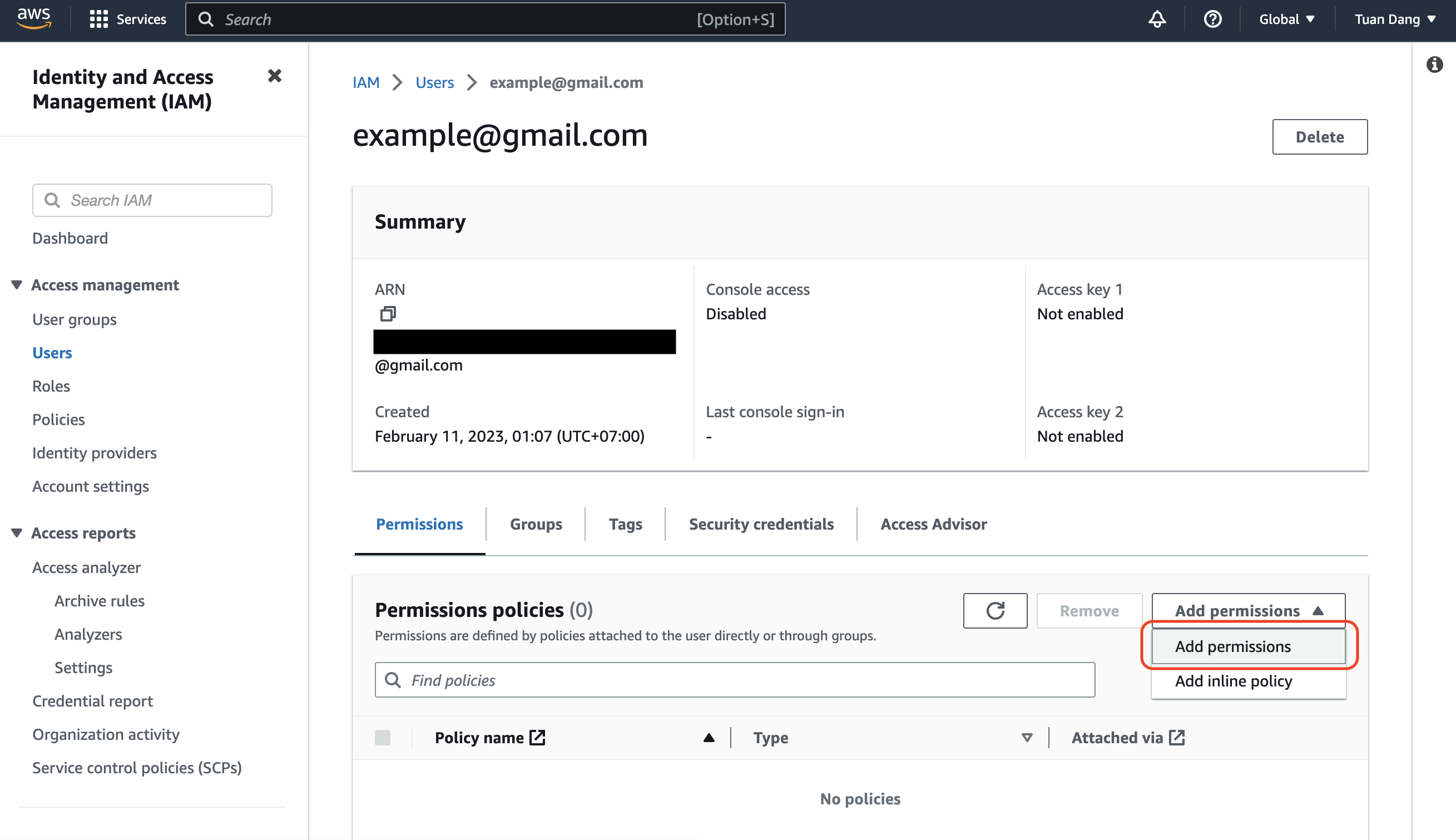
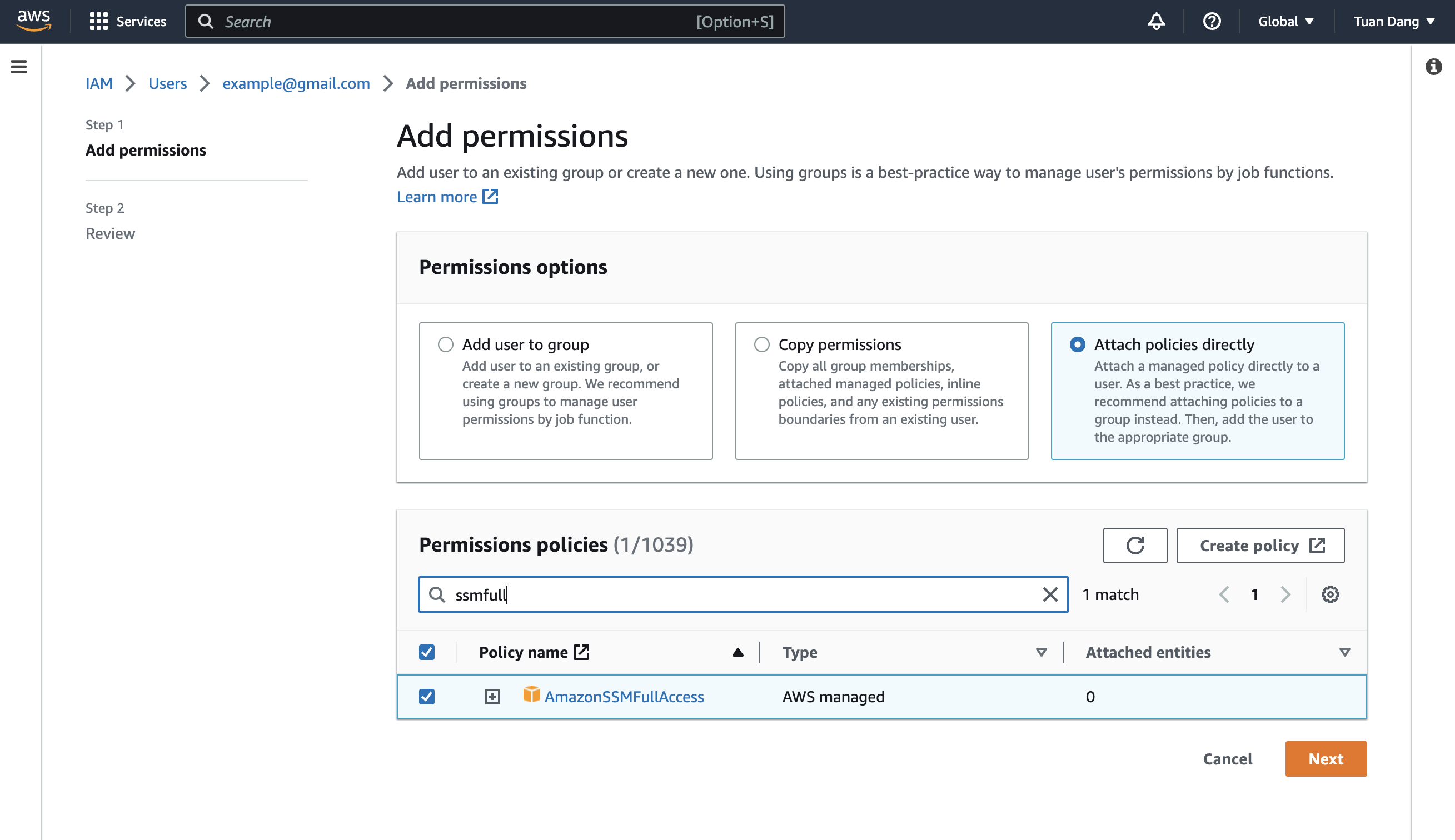
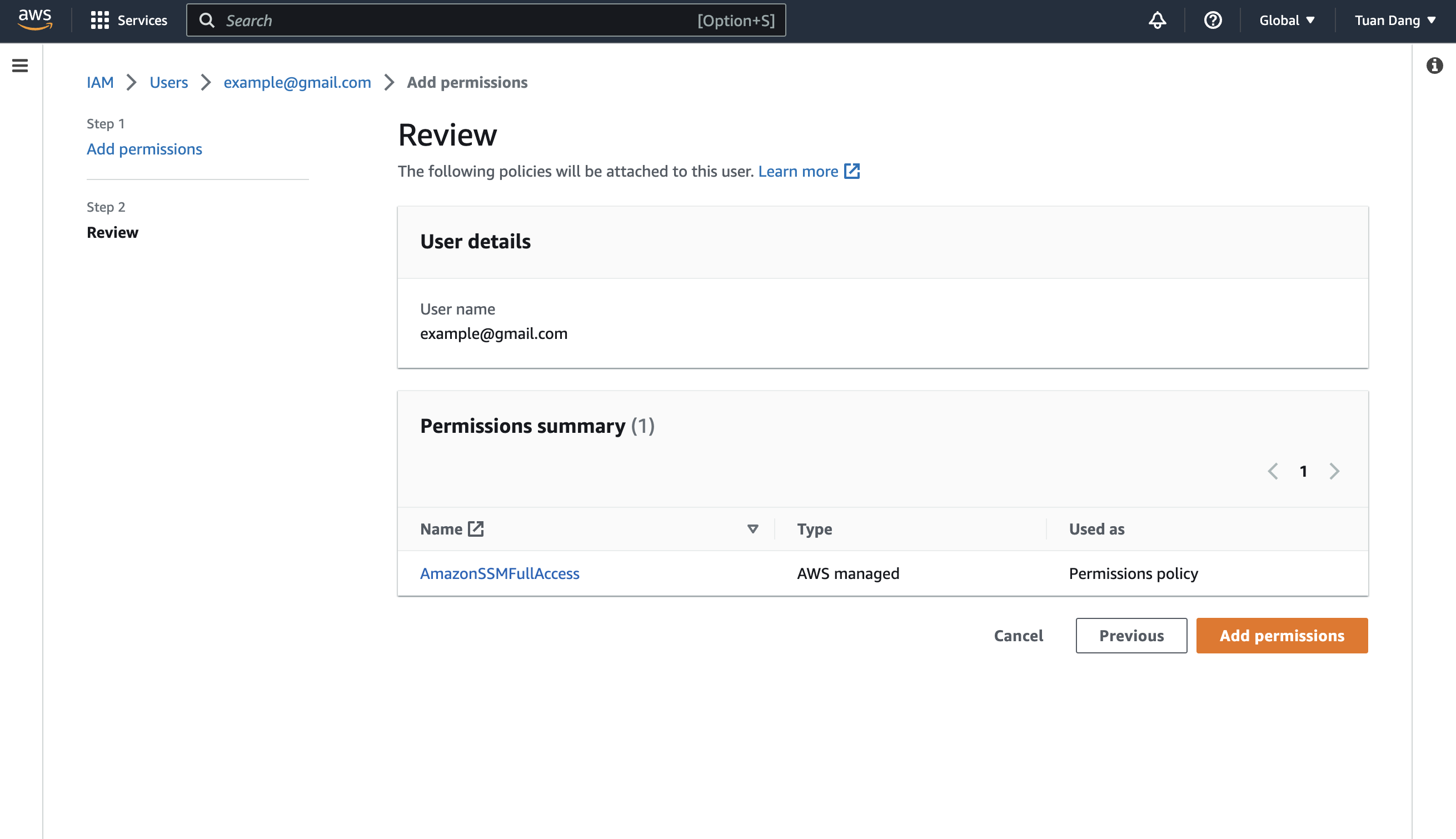 For enhanced security, here’s a custom policy containing the minimum permissions required by Infisical to sync secrets to AWS Parameter Store for the IAM user that you can use:
For enhanced security, here’s a custom policy containing the minimum permissions required by Infisical to sync secrets to AWS Parameter Store for the IAM user that you can use:2
Authorize Infisical for AWS Parameter store
Obtain a AWS access key ID and secret access key for your IAM user in IAM > Users > User > Security credentials > Access keys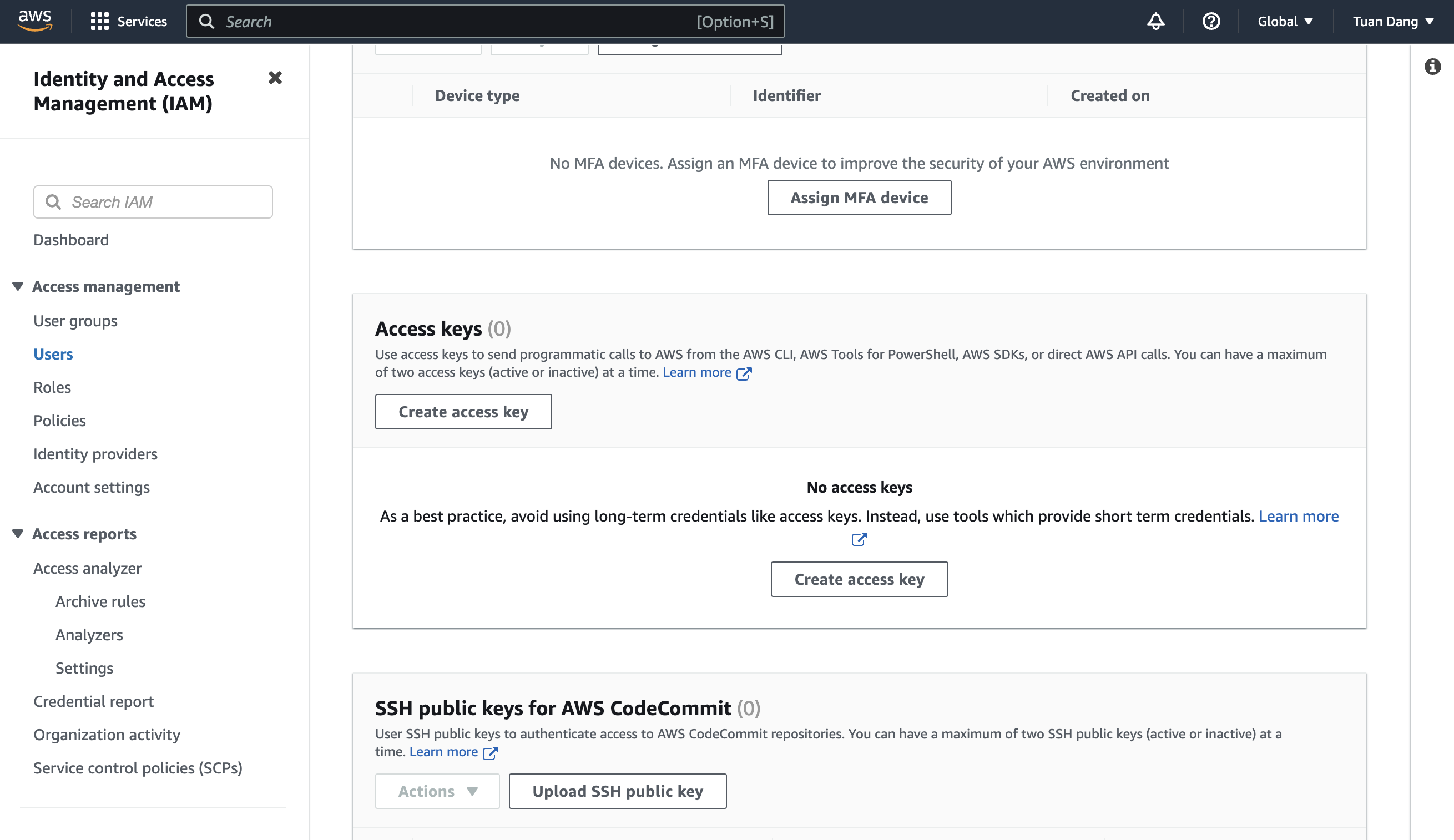
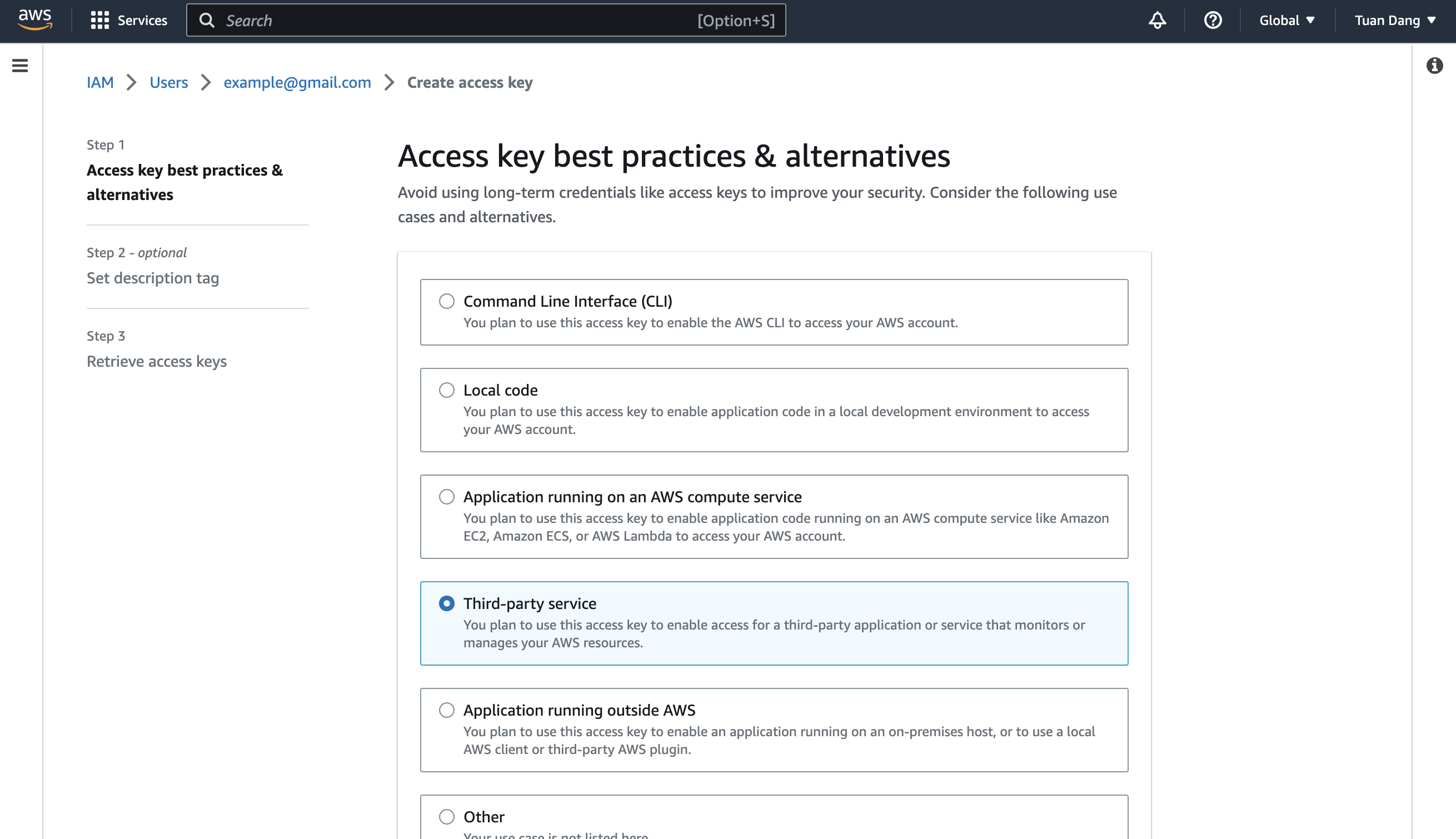
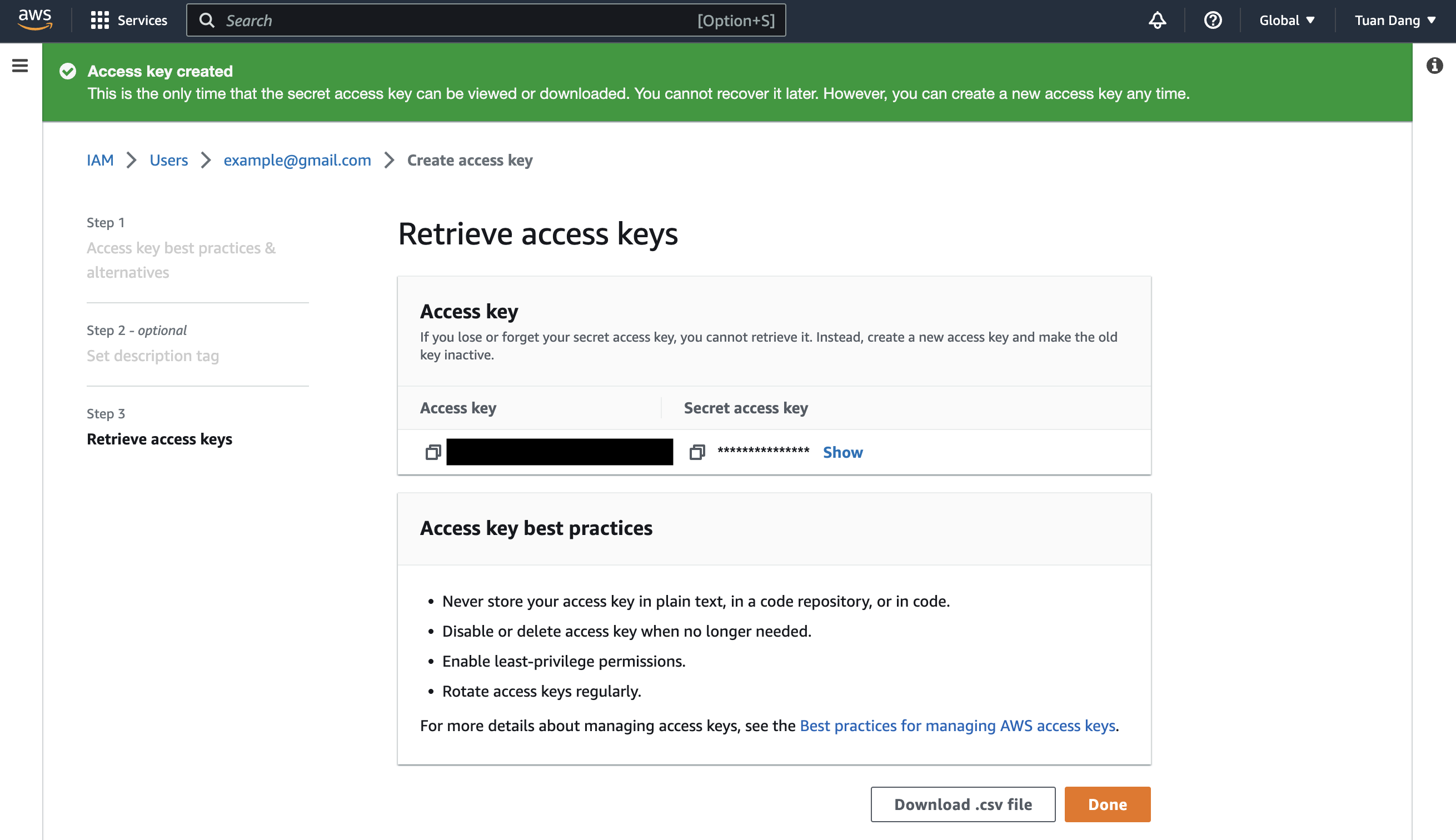 Navigate to your project’s integrations tab in Infisical.
Navigate to your project’s integrations tab in Infisical.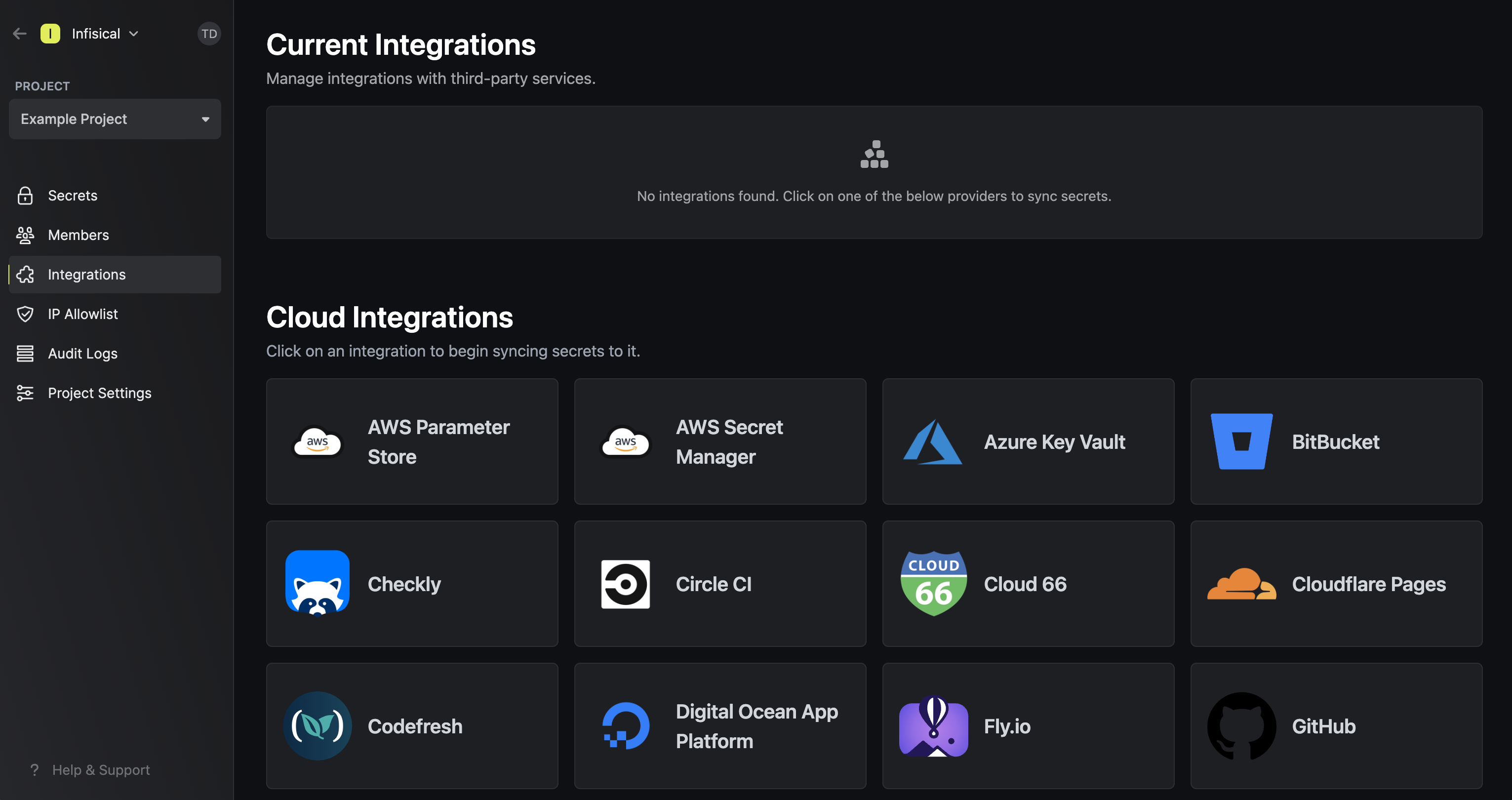 Press on the AWS Parameter Store tile and input your AWS access key ID and secret access key from the previous step.
Press on the AWS Parameter Store tile and input your AWS access key ID and secret access key from the previous step.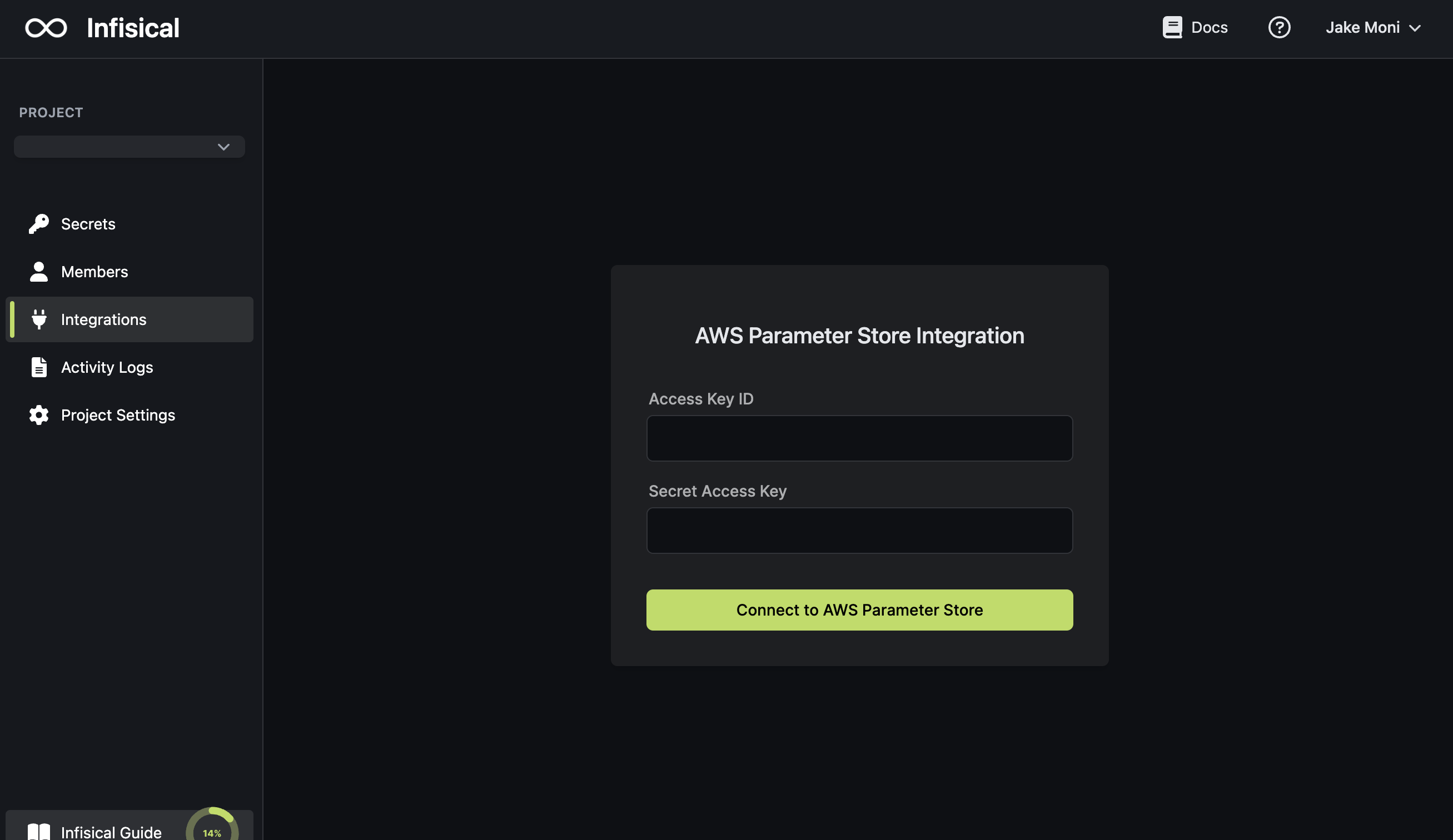
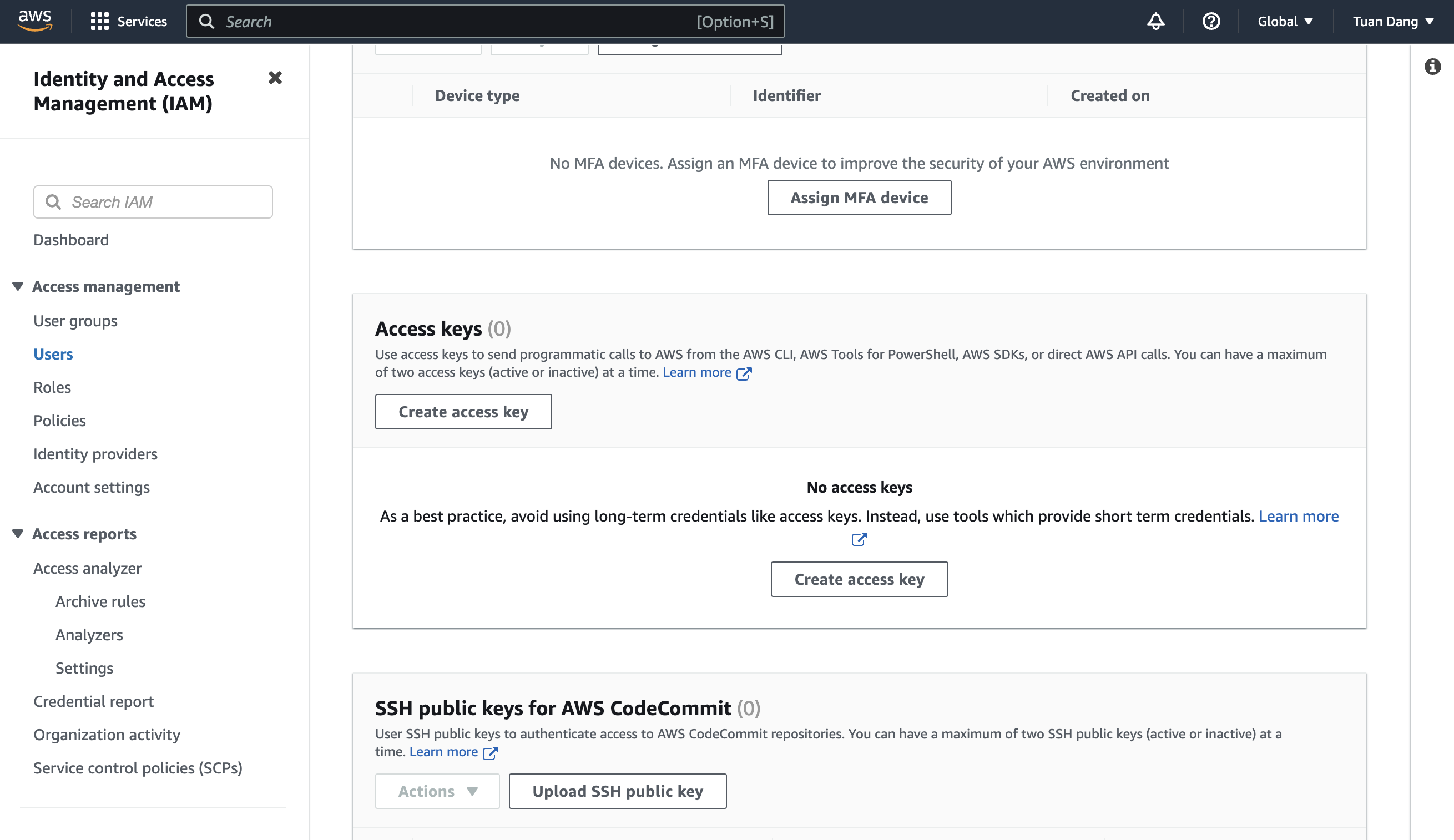
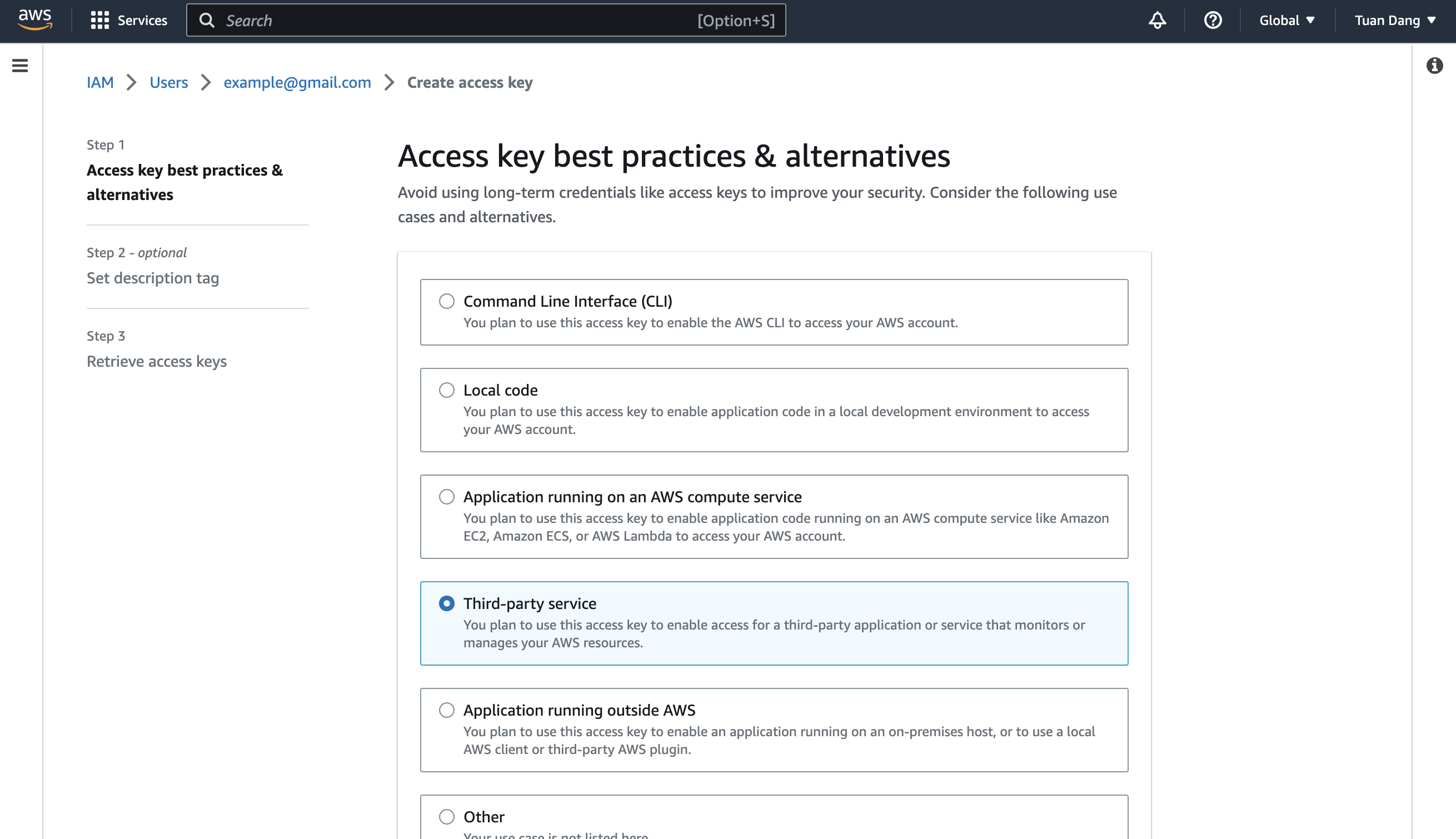
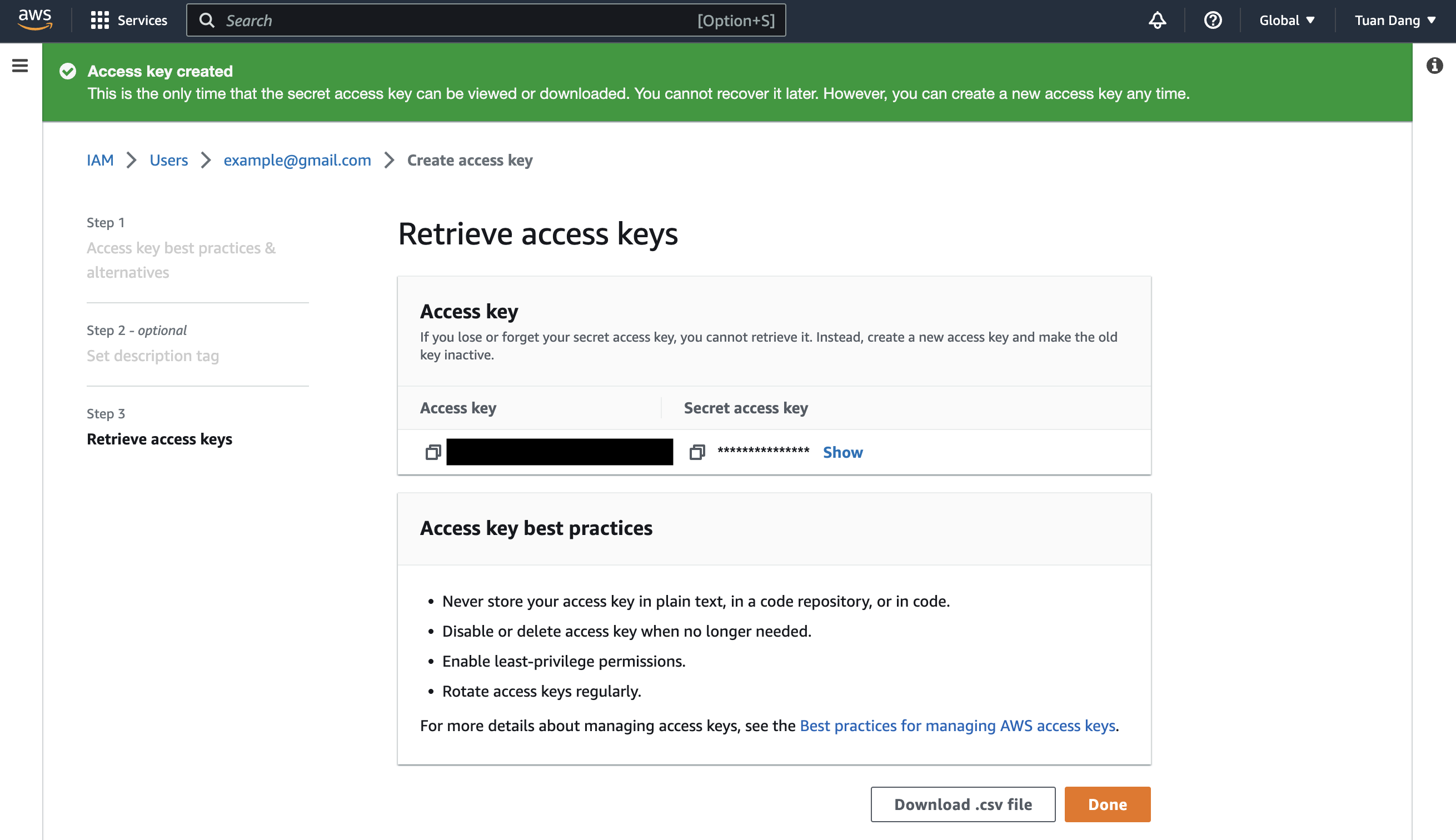 Navigate to your project’s integrations tab in Infisical.
Navigate to your project’s integrations tab in Infisical.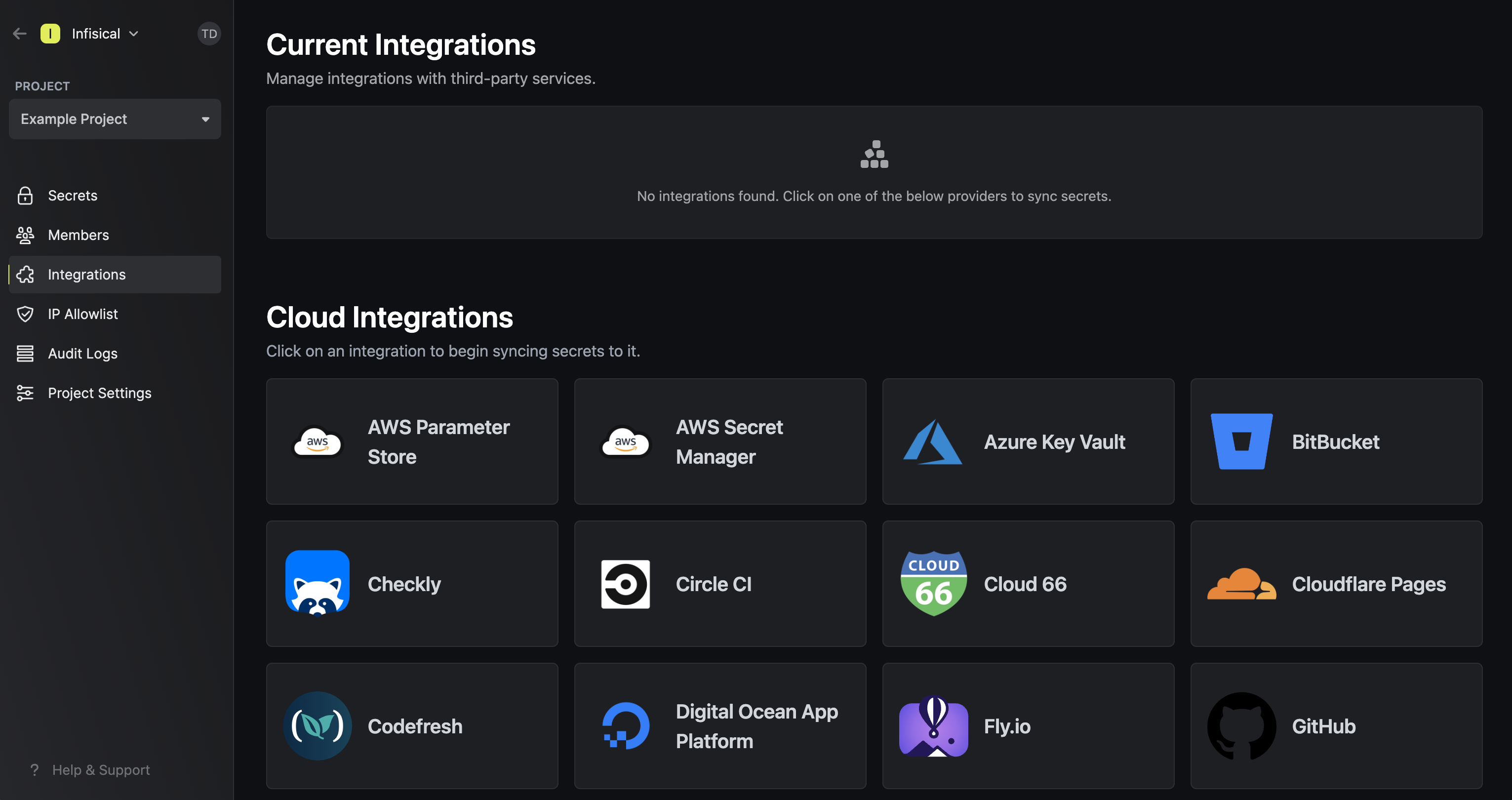 Press on the AWS Parameter Store tile and input your AWS access key ID and secret access key from the previous step.
Press on the AWS Parameter Store tile and input your AWS access key ID and secret access key from the previous step.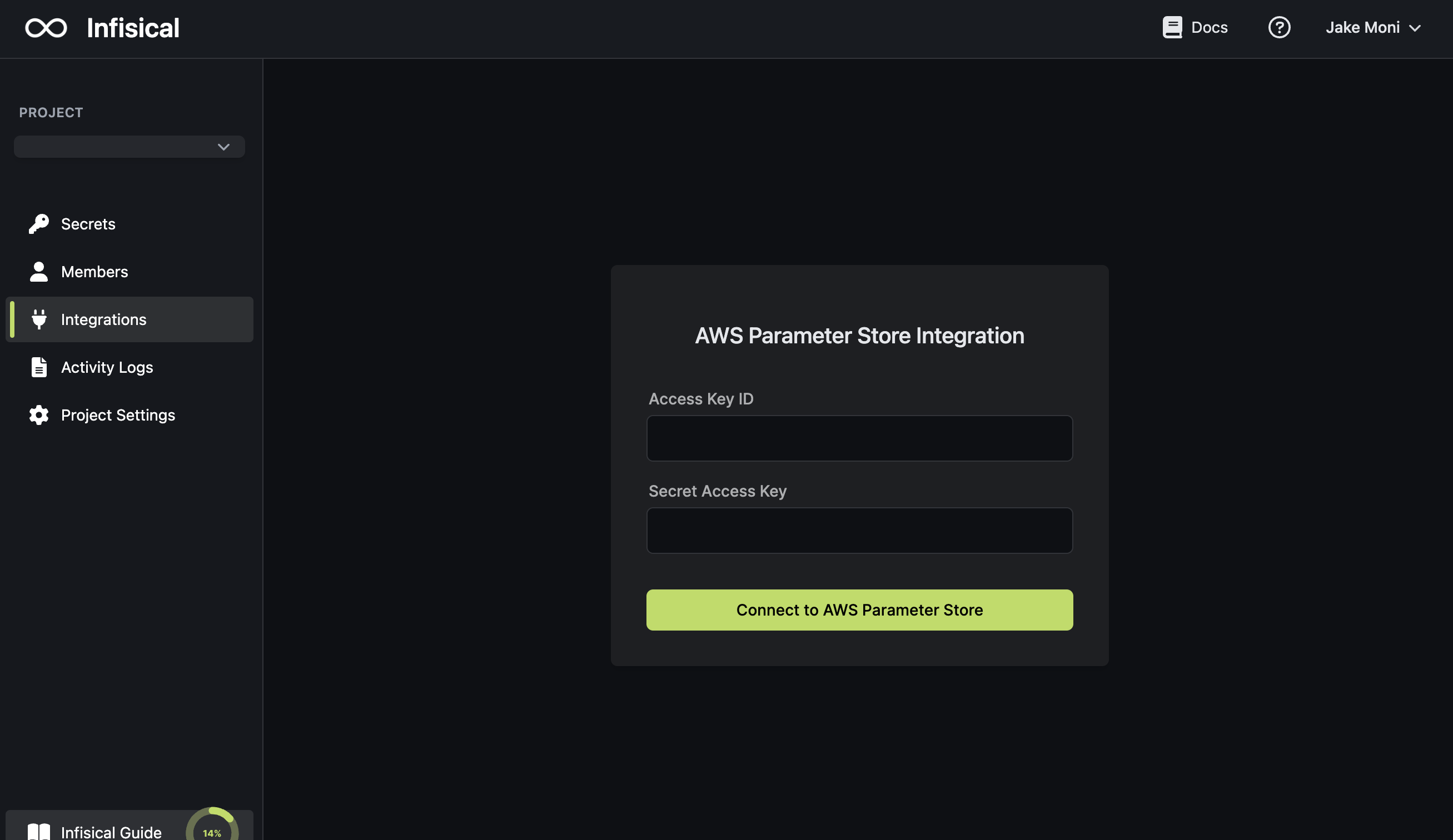
If this is your project’s first cloud integration, then you’ll have to grant
Infisical access to your project’s environment variables. Although this step
breaks E2EE, it’s necessary for Infisical to sync the environment variables to
the cloud platform.
3
Start integration
Select which Infisical environment secrets you want to sync to which AWS Parameter Store region and indicate the path for your secrets. Then, press create integration to start syncing secrets to AWS Parameter Store.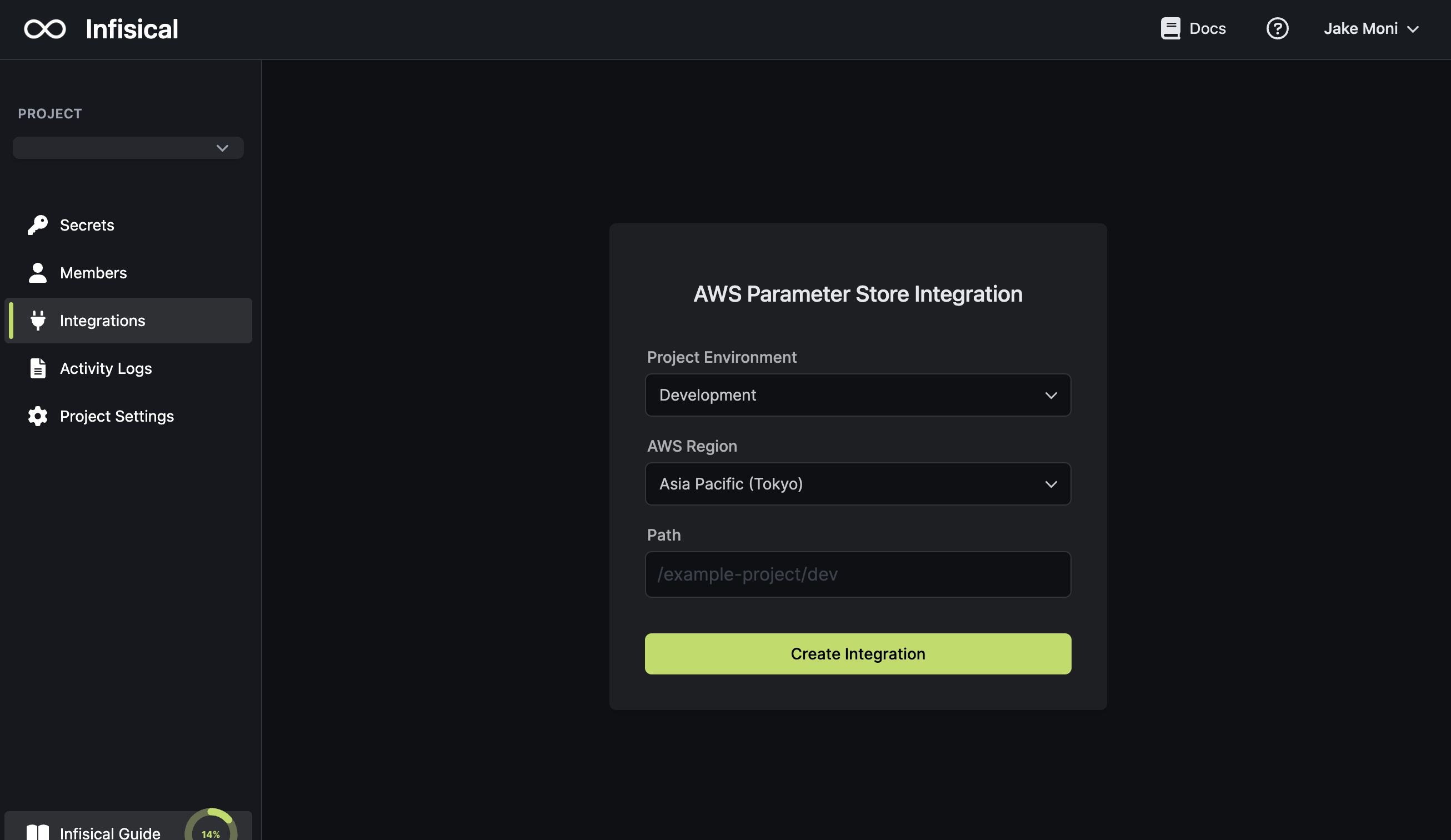
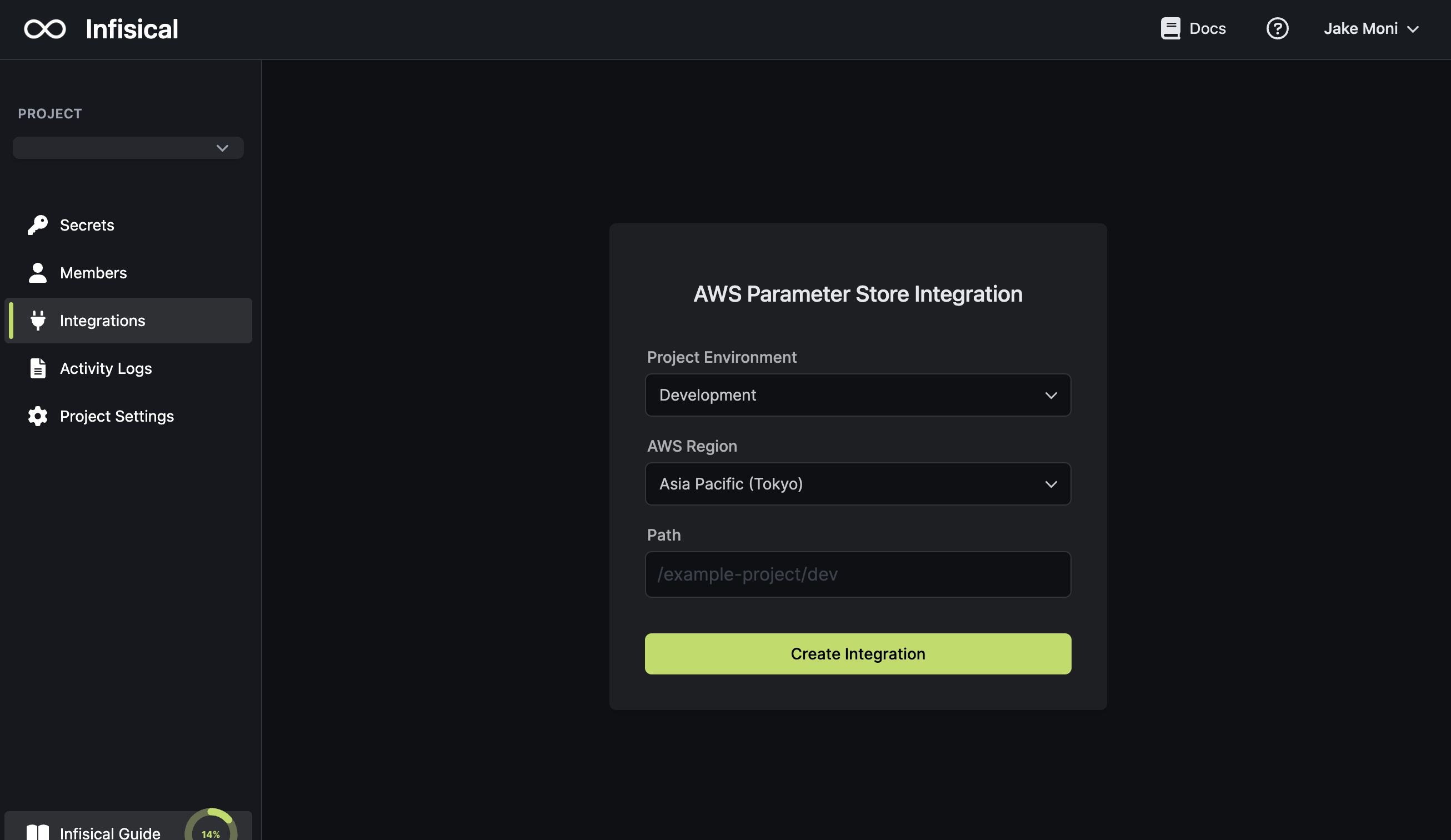
Infisical requires you to add a path for your secrets to be stored in AWS
Parameter Store and recommends setting the path structure to
/[project_name]/[environment]/ according to best practices. This enables a
secret like TEST to be stored as /[project_name]/[environment]/TEST in AWS
Parameter Store.
